从基础操作到高级故障排除
在数字化时代,智能手机已成为我们日常生活中不可或缺的一部分,而苹果iPhone系列凭借其卓越的性能、创新的设计以及强大的生态系统,赢得了全球用户的喜爱,即便是最先进的技术产品,偶尔也会遇到卡顿、应用无响应或系统错误等问题,这时,一个简单的重启操作往往能有效解决大部分问题,本文将详细介绍苹果手机重启的多种方法,包括基础操作、通过设置界面重启、使用物理按键重启,以及针对特定型号的高级故障排除技巧。
基础操作:通过设置界面重启
对于大多数用户而言,通过“设置”应用重启iPhone是最直接且安全的方法,以下是具体步骤:
- 解锁屏幕:确保你的iPhone处于解锁状态。
- 打开设置:在屏幕上找到并点击“设置”图标,通常是一个灰色齿轮状的图标。
- 进入通用选项:在设置菜单中,向下滑动并找到“通用”选项,点击进入。
- 选择关机:在通用菜单中,找到“关机”选项并点击。
- 滑动关机:屏幕上会出现一个红色滑块,滑动该滑块即可关闭iPhone,等待几秒钟后,再次长按侧边或顶部按钮(取决于你的iPhone型号),直到看到苹果标志,即可重新启动设备。
使用物理按键重启
对于部分用户,尤其是习惯使用物理按键操作的群体,可以直接通过按键组合来重启iPhone,这种方法同样适用于大多数iPhone型号:
- 对于iPhone 6s及更早版本:同时长按“Home键”和“睡眠/唤醒”按钮(位于手机顶部或侧面),直到看到苹果标志后松开。
- 对于iPhone 7/7 Plus:同时长按“音量-”键和“睡眠/唤醒”按钮(位于手机左侧),直到看到苹果标志后松开。
- 对于iPhone 8及更新机型:先按下“音量+”键,然后立即按下“音量-”键,最后长按侧边按钮(位于手机右侧),直到看到苹果标志后松开。
高级故障排除:针对特定问题的重启策略
在某些情况下,标准的重启方法可能无法解决问题,这时可以尝试一些高级策略,但请注意,这些操作可能会清除设备上的数据或设置,请提前备份重要信息。
-
DFU(Device Firmware Update)模式:DFU模式是一种比恢复模式更深层次的恢复方式,适用于解决更严重的软件问题,步骤如下:
- 将iPhone连接到电脑并打开iTunes或Finder(macOS Catalina及以后版本)。
- 按下并快速松开音量增大键。
- 按下并快速松开音量减小键。
- 长按侧边按钮(直到屏幕变黑且出现苹果标志),此时保持按住侧边按钮大约5秒。
- 松开侧边按钮后,立即按住音量减小键(此时屏幕应继续显示连接iTunes/Finder的标志)。
- 保持两个按键被按住约5秒后松开(此时设备应处于DFU模式)。
- iTunes/Finder会提示检测到处于恢复模式的iPhone,按照提示进行恢复操作。
-
使用iTunes/Finder进行恢复:如果上述方法均无效,且你能够访问电脑,可以通过iTunes或Finder进行设备恢复,这不仅可以解决软件问题,还能保留用户的购买凭证和某些设置(取决于之前是否有备份),具体步骤包括连接设备到电脑、选择恢复选项并按照提示操作。
预防与日常维护
定期重启iPhone不仅有助于解决当前遇到的问题,还能保持系统健康运行,以下几点建议也有助于减少重启的需求:
- 保持系统更新:定期安装iOS更新,以获取最新的性能改进和安全性补丁。
- 清理应用缓存:定期清理不常用应用的数据和缓存,释放存储空间。
- 关闭后台应用刷新:虽然这不会直接减少重启需求,但可以减少不必要的后台活动,延长电池寿命。
- 使用优化工具:如“设置”中的“电池”选项中的“电池健康”,可以了解电池状态并启用优化电池充电功能。
掌握正确的重启方法对于维护苹果手机的顺畅运行至关重要,无论是通过设置界面、物理按键还是高级故障排除策略,都能帮助你在遇到问题时迅速恢复设备正常状态,良好的日常维护习惯也能有效减少重启的需求,确保你的iPhone始终保持在最佳性能状态。
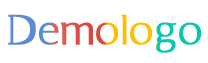







 京公网安备11000000000001号
京公网安备11000000000001号 京ICP备11000001号
京ICP备11000001号
还没有评论,来说两句吧...