从基础操作到高级技巧
在智能手机日益普及的今天,截图功能已经成为我们日常生活中不可或缺的一部分,无论是分享有趣的内容、记录重要信息,还是作为技术交流的辅助工具,掌握如何快速、准确地截取手机屏幕上的内容都显得尤为重要,三星作为全球领先的智能手机制造商,其设备在截图功能上同样提供了多种便捷方式,本文将详细介绍三星手机如何进行截图,从基础操作到高级技巧,帮助您充分利用这一功能。
基础篇:传统截图方法
物理按键组合
大多数三星手机(尤其是Android系统)支持通过物理按键组合来截取屏幕,具体操作步骤如下:
- 同时按下音量减小键(通常标有“-”或“减号”)和电源键,这两个键同时按住约1-2秒,屏幕会短暂闪烁并伴随一个截屏提示(如“已捕获屏幕”),这表示截图已成功。
- 截图完成后,屏幕通知栏会弹出预览图,您可以选择立即分享、编辑或删除该截图。
使用手掌滑动
部分三星手机还支持通过手掌动作来截图,这一功能需要在设置中开启:
- 进入“设置”>“高级功能”>“动作与手势”。
- 启用“手掌滑动截屏”。
- 之后,只需在屏幕前从一侧边缘用您的手掌划过,即可触发截图。
进阶篇:借助第三方应用与特殊功能
使用Samsung DeX(适用于支持DeX功能的设备)
如果您的三星手机支持Samsung DeX,可以通过连接显示器或电视,在大屏幕上进行更高效的截图操作,虽然这并非纯粹的“手机内操作”,但对于需要处理大量屏幕内容的用户来说,是一个高效的选择。
利用智能截屏工具(如Samsung Galaxy Max)
部分三星手机或特定型号可能预装了如“智能截屏”之类的应用,这些工具不仅支持基本的截图功能,还提供了编辑工具、滚动截图(长截图)等高级特性。
- 打开智能截屏应用。
- 选择“滚动截图”,然后滑动屏幕以捕获整个网页或长文内容。
- 完成截图后,您可以在应用内进行裁剪、标注等编辑操作。
高级篇:探索更多可能性
滚动截图(长截图)
对于需要截取长页面的情况,三星手机同样提供了解决方案:
- 使用上述任一基础方法完成第一张截图。
- 紧接着,在通知栏的预览图下方点击“滚动截图”图标(通常显示为两个重叠的矩形)。
- 按照屏幕指示继续滑动以捕捉剩余部分,完成后,您可以在相册中找到完整的长截图。
使用Samsung Pay进行快速截图(部分机型)
部分三星手机支持通过Samsung Pay进行快速操作,包括截图:
- 确保Samsung Pay已开启并设置好双击电源键唤醒功能。
- 在需要截图的界面,快速双击电源键,随后在出现的Samsung Pay界面上滑动至“更多”选项,找到并点击“屏幕截图”。
- 按照提示完成截图操作。
利用辅助功能(Accessibility)进行截图
对于需要频繁截图的用户,或者因身体原因难以使用物理按键的情况,可以通过手机的辅助功能来实现:
- 进入“设置”>“辅助功能”>“服务”>“互动控件”>“辅助触控”。
- 开启“辅助触控”并自定义快捷方式,如将“自定义操作”设置为“截屏”,之后,您可以通过屏幕上的悬浮按钮轻松完成截图。
注意事项与常见问题解答
- 保护隐私:在进行截图时,请确保不截取包含敏感信息的屏幕内容,如密码、个人识别信息等。
- 存储空间:频繁截图会占用大量存储空间,建议定期清理不必要的截图或转移至云端存储。
- 兼容性问题:某些第三方应用或特定功能可能因系统版本更新而发生变化,请参照官方说明或社区反馈调整操作方法。
- 电量管理:虽然截图操作本身不消耗大量电量,但频繁使用特殊功能或第三方应用可能会影响电池寿命。
通过上述介绍,相信您已经掌握了三星手机截图的多种方法,无论是基础操作还是高级技巧,都能让您更加灵活高效地利用这一功能,无论是日常分享、工作记录还是娱乐互动,掌握这些技巧都将为您的智能手机使用体验增添不少乐趣与便利,随着技术的不断进步,未来三星手机在截图功能上还将带来更多创新与惊喜,让我们拭目以待。
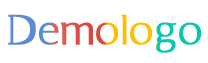







 京公网安备11000000000001号
京公网安备11000000000001号 京ICP备11000001号
京ICP备11000001号
还没有评论,来说两句吧...